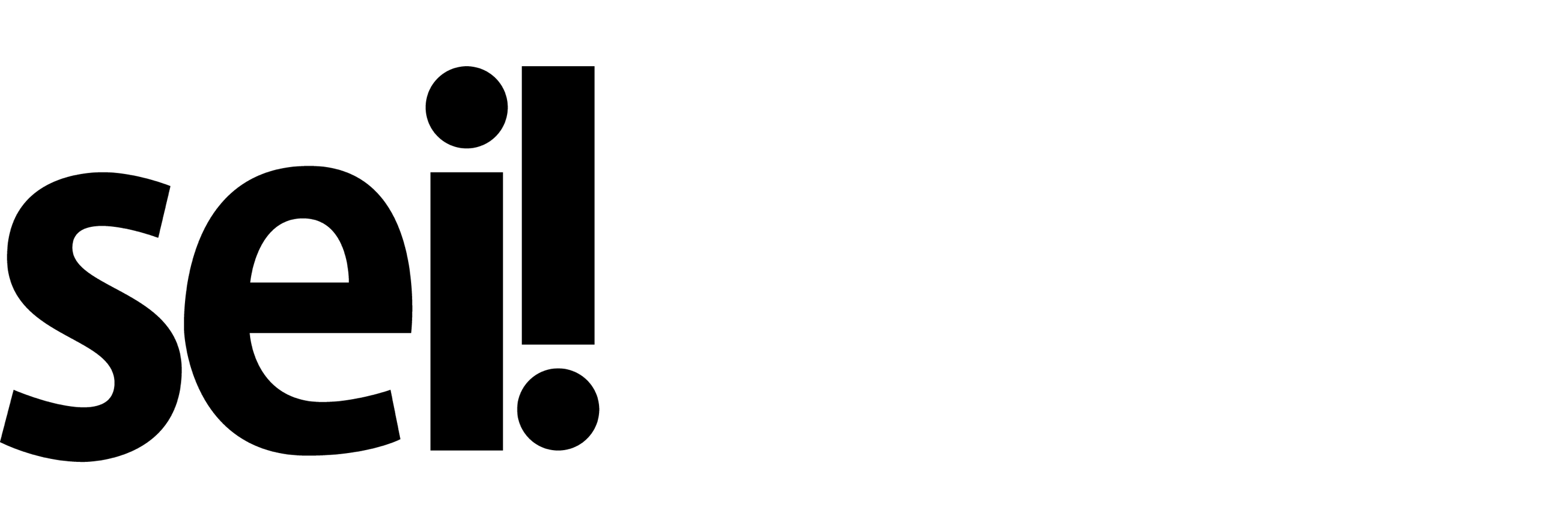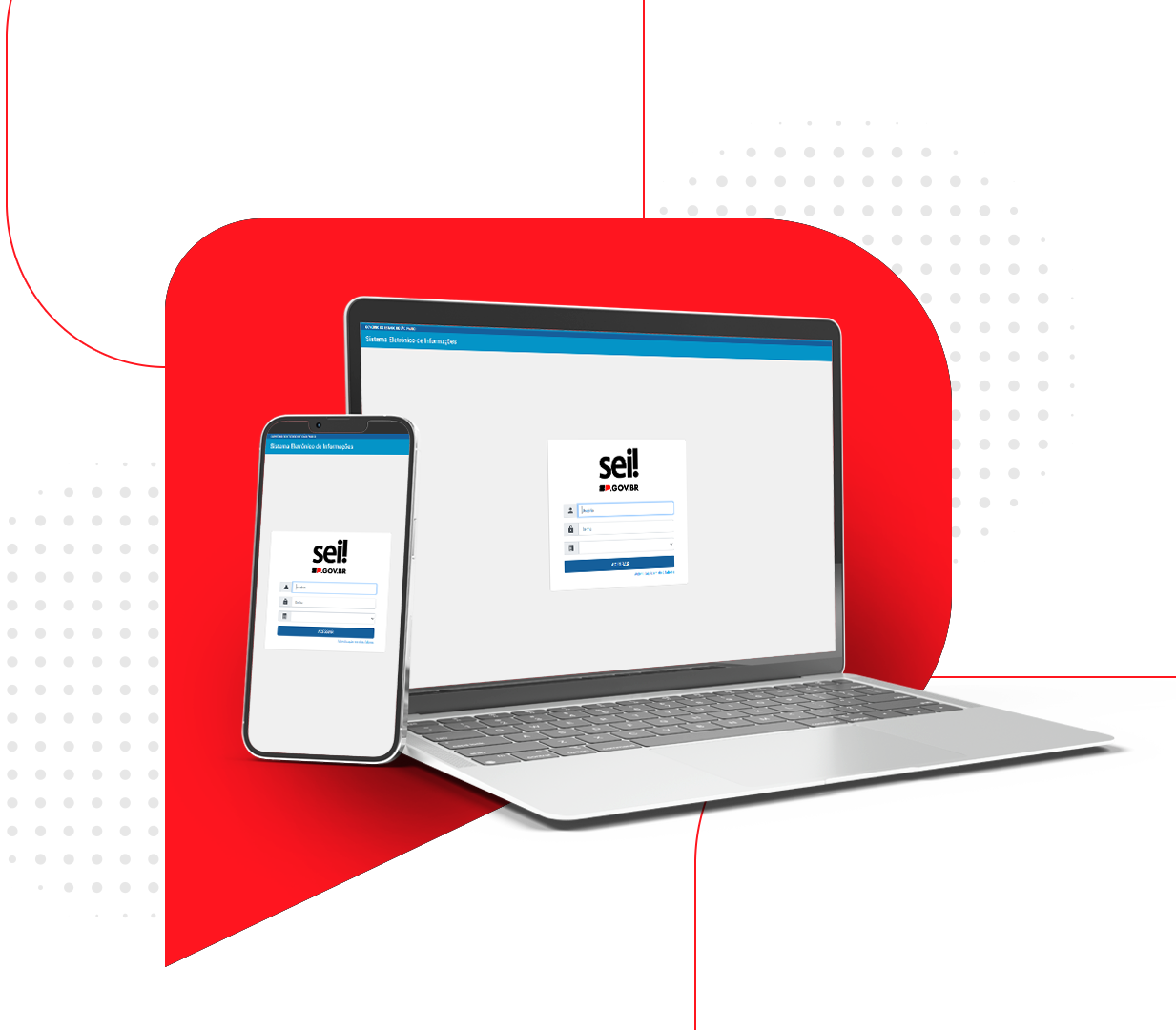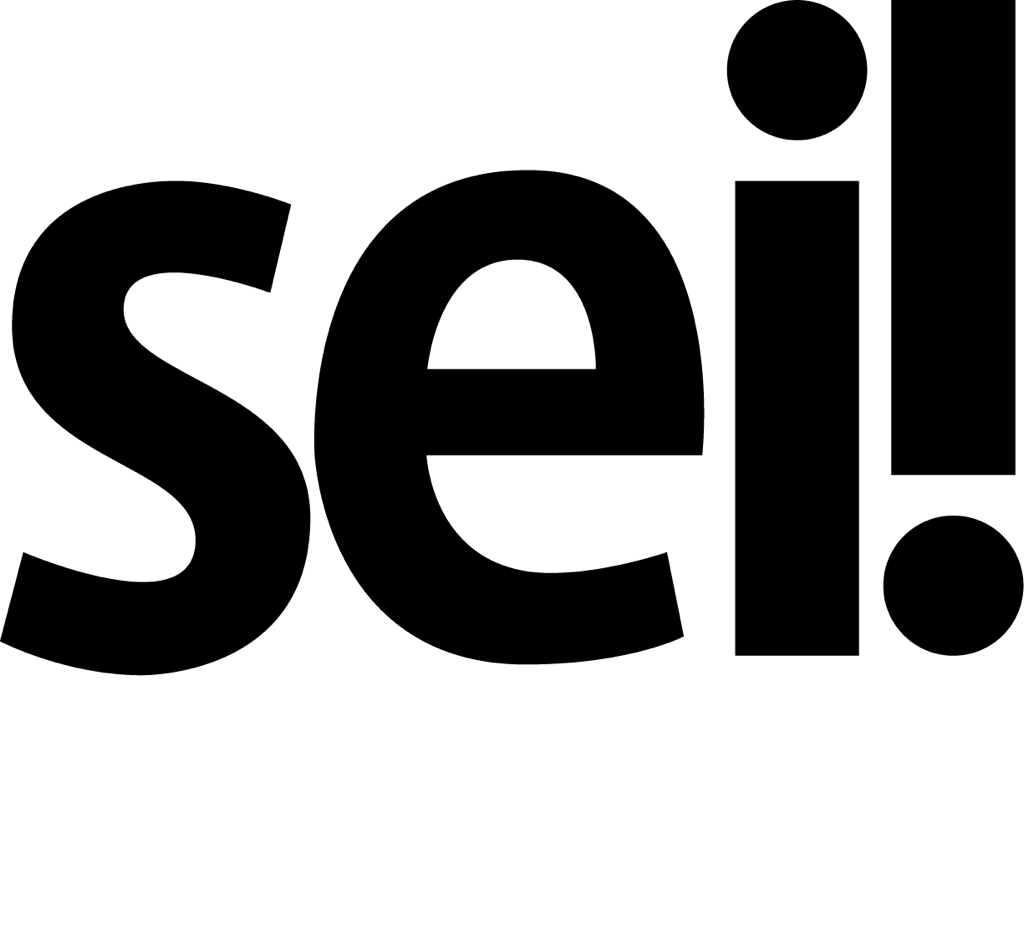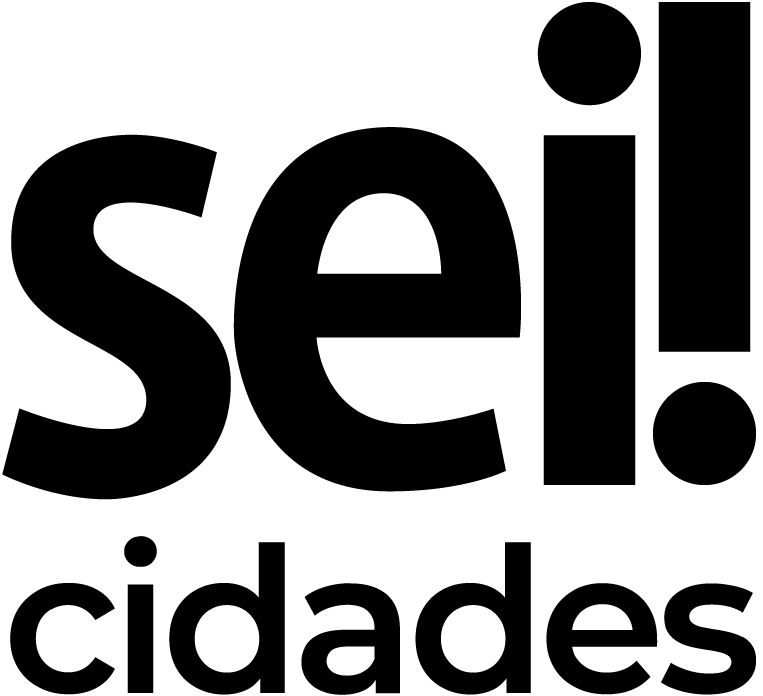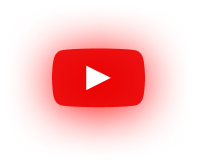Pode ser porque o documento está preso em um bloco de assinatura que foi enviado para outra unidade, mas não foi retirado do bloco.
Para retirar o documento do bloco, fazer o seguinte:
1.Entre no processo em que o documento se encontra
2.Copie o número SEI do documento
3.Clique no menu “Consultar Andamento”, logo abaixo da árvore de processos
4.Clique em “Ver Histórico Total”
5.Usando CRTL F, cole o número SEI do documento e localize este número no histórico para ver o número do bloco de assinatura em que ele foi inserido.
6.Observe se o documento foi retirado do bloco depois ou não. Se não foi retirado do bloco, este é o problema: precisa ser retirado do bloco para que seja assinado na unidade.
7.Copie o número do bloco de assinatura onde o documento foi inserido
8.Abra o menu lateral e entre em “Blocos de Assinatura“
9. Localize na busca o número do bloco
10. Clique no número do bloco para acessar os documentos
11. Verifique se o documento que você precisa está no bloco
12. Retire o documento do bloco, clicando no ícone que está na linha correspondente ao número do documento
13.Agora você poderá retornar ao processo e assinar o documento normalmente
Não consigo assinar o documento no bloco de assinatura. O que fazer?
Há algumas razões para que você não consiga assinar um documento no bloco de assinatura:
1. O documento não foi disponibilizado com o bloco:
para que um membro de outra unidade possa assinar um documento em um bloco de assinatura, é necessário
que a unidade solicitante inclua o documento no bloco e disponibilize o bloco para a sua unidade. Assim, verifique
se o documento está mesmo no bloco; se não, peça para a outra unidade que criou o documento inserir o
documento no bloco e disponibilizar para a sua unidade.
2. O bloco não foi disponibilizado para sua unidade: você entrou na lista de blocos, mas não consegue ver o bloco com número indicado pela unidade solicitante e mesmo assim os membros dela dizem que já colocaram o documento no bloco. Nesse caso, a unidade solicitante precisa disponibilizar o bloco para a sua unidade.
3. Você não está na unidade na qual o bloco foi disponibilizado: se você faz parte de mais de uma unidade no SEI, verifique se você está, de fato, na unidade em que o bloco foi disponibilizado. Caso não esteja, basta você alternar para a outra unidade em que o bloco foi disponibilizado.
4. Você está tentando assinar um documento externo no bloco: o bloco de assinatura só aparece no conjunto de ícones das ações de documentos internos, ou seja, quando clicamos em um documento interno assinado ou não. Você, e/ou qualquer outra pessoa da sua unidade com perfil Básico, pode assinar documentos internos antes de enviá-lo em um bloco de assinatura. No entanto, o bloco de assinatura não aparece no conjunto de ícones das ações para os documentos externos, pois não é possível assinar documentos externos no SEI, apenas autenticá-los.
5. O seu perfil de usuário não permite a assinatura de documentos no SEI: o perfil básico, que é atribuído aos servidores é o que permite a assinatura em documentos no SEI; usuários com perfil “colaborador”, em geral terceirizados e estagiários, não podem assinar no SEI; nesse caso, o usuário deve ser cadastrado como usuário externo e ser dado o acesso ao documento para assiná-lo ou assinar de forma manuscrita.